コンプリート! エクセル 図 背景 透明 195376-エクセル 図 背景 透明
そこで、背景を透過させる方法を2種類ご紹介します。 使用したのはExcel for Office 365ですが、他のバージョンでもいずれかの方法でできると思います。 1「塗りつぶし(図またはテクスチャ)」にパターン画像(PNG、JPEG)を指定する <前準備> 背景を透明にする画像をクリックする 最初に 背景を透明にする画像 を クリックしましょう。 「図ツール」の「書式」タブをクリックして移動する 透明にする画像をクリックしたら 「図ツール」の「書式」タブ を クリックして移動してください。ハッチングをかけたい図形を選択し、右クリックから図の書式設定を開く ①塗りつぶしの「塗りつぶし(図まはたテクスチャ)」にチェック ②「ファイル」をクリックしてパターンの透過png画像を指定 ③「図をテクスチャとして並べる」にチェック
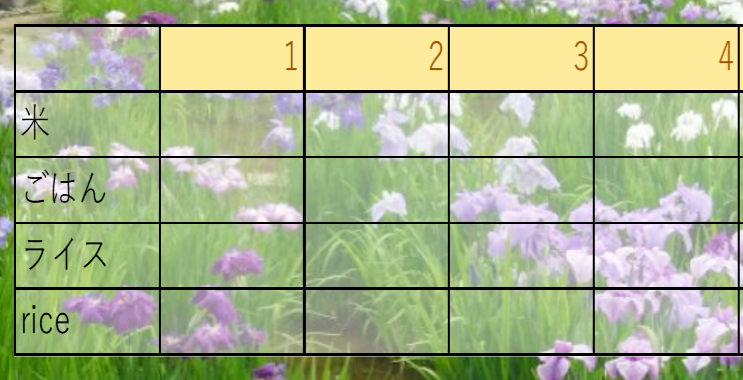
Excelで色を半透明にする方法って 画像背景の透明度の設定 摂理の味
エクセル 図 背景 透明
エクセル 図 背景 透明- ※背景を透明にする場合は、どの方法であってもPNGで保存する。JPEGには透過がないため白に置き換えられてしまう。 ① Wordの「図として保存」を使う Office10以降; 透明にしたい画像を選択 パソコン内に保存された透明にしたい画像を選択します 画像に線がある場合は線を非表示にします 右クリックを押して枠線を選択し線を 枠線なし にします テクスチャの透明度を変更します この状態でテクスチャの透明度を変更すると、画像が透明になります まとめ:Excelのバージョンが古くても透明化はできる Excelの365など
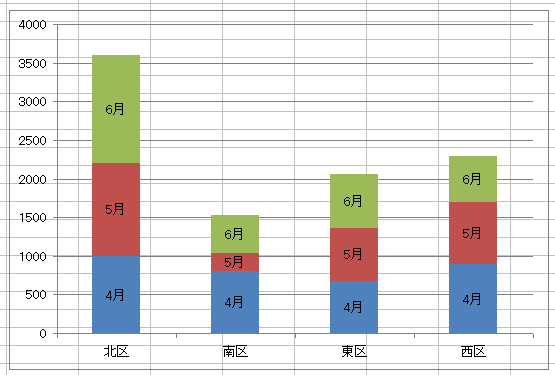



グラフの背景を透明にするには 初心者のためのoffice講座 Supportingblog1
エクセルのグラフの背景を透明にする方法② 次に、 グラフツールを使った背景色の変更方法 をご紹介します。 個人的にはこちらの方法の方が直感的に使うことができるように思います。 グラフの背景色や枠線を透明にする概要は以下のとおりです。 グラフの背景色を透明化 「グラフ1, まずはペイント(Windows標準ソフト)で透過させたい部分を一色で塗りつぶす。 ※何色でもOK 2, PNG形式かBMP形式で保存する。 3, 作成した画像をエクセルに取り込み、メニューバーの「色」から「透明色を指定」を選択する。 ※下記画像はExcel13 4図面をエクセルに貼り付けてバックを透明にする その2 前回は、フリーソフトのGiamを使って背景を透明にしましたが、 エクセルの標準機能で、図形のバックを透明にした方が簡単なので、これを解説
エクセル10基本講座:図 (写真)を透けさせたい (透過性を設定したい) 図形を写真で塗りつぶします。 挿入タブの 図形→ 円/楕円を選択しました。 シート上に図形が挿入できました。 描画ツールの 図形の塗りつぶし→ 図を実行します。 サンプルピクチャの「ペンギン」を選択して、 挿入ボタンをクリックします。 図形が図で塗りつぶされました エクセルで印鑑画像(PNG)を、背景白色部を透明にて貼り付けるには? Excel(エクセル) 10 画像の上に文字を入力しても下に隠れてしまう(エクセル) Word(ワード) 11 エクセルに挿入した図の一部を透明にしたい Excel(エクセル) 12 画像を透過してEXCELに貼り付けたい Word(ワード) 13「ペイント切り取り 背景透明 エクセル貼り付け」という検索で、 Jw_cad使い方com にアクセスがありました。 ペイントに貼り付けた図面をエクセルに背景透明で貼り付ける方法を探されていた方の検索です。 標準の機能でできます。
エクセルに背景を設定するには、背景機能を使用する方法とヘッダーとフッター機能を使用する方法、画像を透明にして設置する方法の3つがあります。 それぞれの特徴は下のようになります。 背景機能 普段の画面上の背景として設定される お手軽図の一部を透明にする 図内の 1 つの色を透明にして、図の一部を非表示にしたり重ねて配置したりすることができます。 図の透明な領域は、印刷する用紙と同じ色になります。 Web ページなどの電子的な表示の場合、透明な領域は背景と同じ色になります。 図形の透過簡単ステップ 図形を挿入する 図形の書式設定を開く 塗りつぶしから透明度の調整をする この3ステップで図形は透過できます。 画像は『図の書式設定』になるので、詳しくは本文で解説しますね。 画像を使った操作をくわしくまとめた記事もあります。 気になる方は、こちら ≫エクセルの画像を使った操作を徹底解説! 基礎から応用まで!
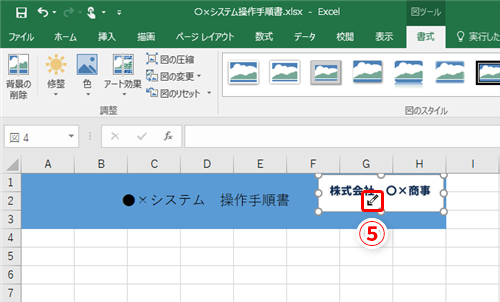



Excel シートに挿入した画像の背景を削除 透明化したい エクセルで画像入り案内状や操作手順書の作成を効率化するテク いまさら聞けないexcelの使い方講座 窓の杜
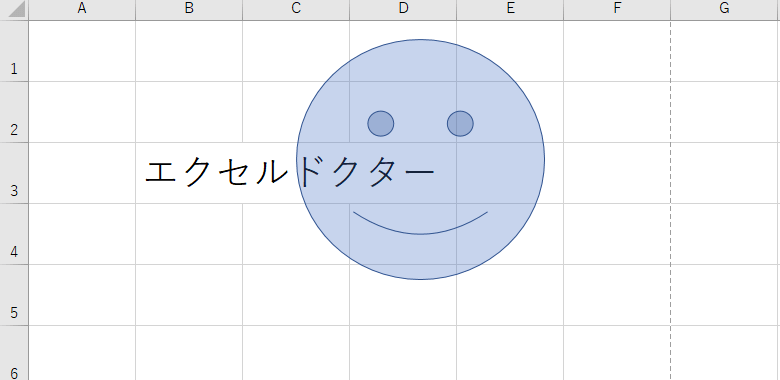



エクセルで図形や画像を透過する方法を解説
図にしちゃうという方法 表をつくっていたのですが、背景の写真が透けて見えるようにしたかったんですね。 でも、色の設定では「透明度」を設定ができません。 できることは「塗りつぶし」か「塗りつぶさない」ことだけ。 たった一つ半透明にする背景を透明にしたい場合には値を 0(オフ) と入力しEnterキーを押します。 システム変数値を変更したことにより、背景色を透明にして図面を貼り付けることができるようになります。 システム変数FILEDIA 変数値 0 背景色が透明;背景が白だとわかりずらいから黄色にしたもので説明するね。 そのまま組み合わせると絵が隠れちゃうね。 1枚づつ背景を透明にしていくね。 図ツール 書式 カニの背景を透明にするよ。 背景を透明にしたい画像をクリック。 カニの画像をクリックするよ。




背景透明 透過png Gif画像をエクセル ペイント だけで作る方法 うるさら7ぴちょんマンのエアコンブログ




エクセルで画像の一部を透明にする方法 ペイント を併用しましょう
1 画像の背景部分を透明にする方法 11 背景を透明にする画像をクリックして選択する; 背景を消したい写真を 選択 します。 写真を選択すると、リボンに図ツールが表示されます。 図ツールの書式タブ、調整グループにある、背景の削除ボタンをクリックすると、 Officeが写真の対象物を自動認識して、消して透明にする背景をピンク EXCELの図形で網掛け設定をしたいと思ったのですが、透明度設定がなくできませんでした。 悩みましたが調べたところできましたので忘れないようにメモをしておきます。 通常の塗りつぶしであれば右側の「図形の書式設定」の欄に「透明度」がありパーセント設定をすることができます。 ですが網掛けなどをしたい場合は下記の「塗りつぶし (パターン
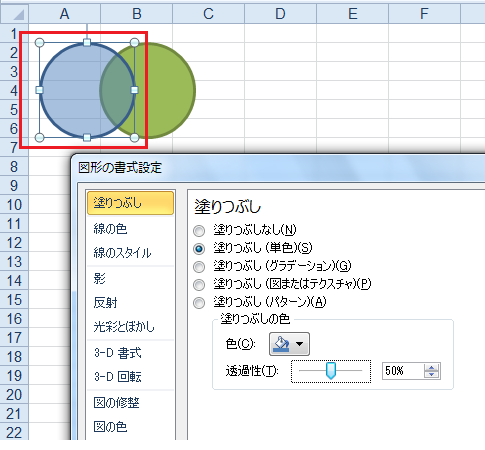



図形を半透明にする 透過図形を作成する方法 Office 07 オフィス07 の使い方




イラスト画像の背景を透過 透明にする Word Excel Powerpoint 共通
社員ブログ 14年02月24日 Word,Excel,PowerPointに挿入した図・イラストの背景を変更する方法 WordやExcel,PowerPointに図・イラストを入れるとき、このようなことを思ったことはございませんか? オフコンの画面を印刷したいけど背景が Excelだけで背景を透明化した画像をファイルに保存sる方法を紹介しています。 PhotoShopも不要です。Excelだけで透明化した画像ファイルを作成し、出来上がった画像はExcelの名前を付けて保存で png ファイルとして保存可。素材の背景を透明にして、配置するには、下記の手順を行ってください。 Wordの手順|Excelの手順|PowerPointの手順 Word ①写真で塗りつぶす図形を選択します。 ②挿入した図形の上で右クリックし、ショートカットメニューから「オートシェイプの書式設定」を選択します。 ③「オートシェイプの書式設定」ダイアログボックスで「塗りつぶし効果」ボタンを




Word Excel Powerpointに挿入した図 イラストの背景を変更する方法 社員ブログ グローバルシステムズ株式会社
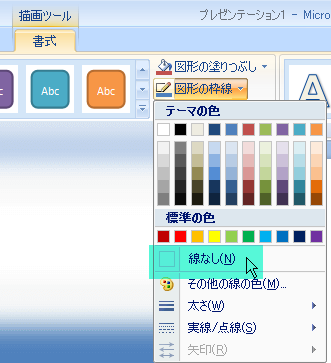



図を透明にする
図の透明度 で、透明度スライダーの右をドラッグして、透明度の正確なパーセンテージを設定するか、ボックスにパーセンテージの値を設定します。 指定できる透明率の範囲は、0% (完全に不透明、既定の設定) から 100% (完全に透明) です。描画ツールの書式タブを選択します。 図形のスタイル グループにあるダイアログボックス起動ツールをクリックします。 図の書式設定 ウィンドウが表示されます。 図形のオプションを選択して、塗りつぶしを選択します。 透明度の設定で「60%」としました。 図形に透明度が設定されました。 図が透明になり、シートの文字が透けて見えるようになりました塗りつぶし色を表示する場合は「True」(既定値)塗りつぶし色を非表示(透明色)にする場合は「False」を指定します。 四角形を青で塗りつぶし透明度を50%に設定するコード例 Sub 図形塗りつぶし() Dim R As Range Set R = Range("B2C5") With ActiveSheetShapesAddShape(1, RLeft, RTop, RWidth, RHeight)Fill ForeColorRGB




エクセルで挿入した写真や画像の背景を透過する方法 手っ取り早く教えて
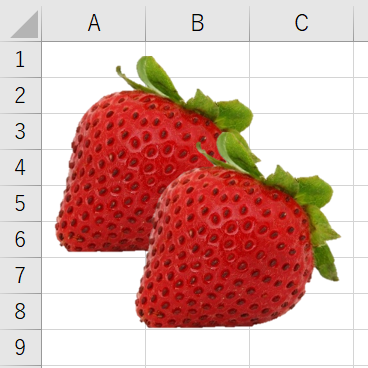



エクセルで画像の背景を透明にする方法
Introduction Word(ワード)、Excel(エクセル)、PowerPoint(パワーポイント)で画像を透明化するやり方です。 ワードやパワーポイントなどのOffice製品では、図形機能で描いた四角や丸などの様々な「図形」は最初から透明にすることができます。 下は、丸を三つ描いてそれぞれ透過したものです。変数値 1 現在の背景色を有効 << AutoCAD TIPS メニューへ ① 図を選択 ② 右クリック→ 図の書式設定 ③ 図の書式設定パネルで、画像 のアイコンを選択 で、『透明度』の項目を選択。 半透明にした画像をそのまま画像として保存可能




Excel13でグラフ背景や枠線を透明に 透過率変えて薄くすることも イチのメモ帳




エクセルで画像の背景を透明にする方法
1.エクセルに画像を挿入、全体を水色にする 2.背景の削除にて画像背景を透明化する 3.印刷する 4.透明化した部分の色味だけ違って印刷される ※ WinXPPRo、Win7Proでも現象でます。 ※ xls形式にすると現象はでないです。




無音声 ワード エクセル パワーポイント共通 イラストの背景を透過 透明にする Youtube
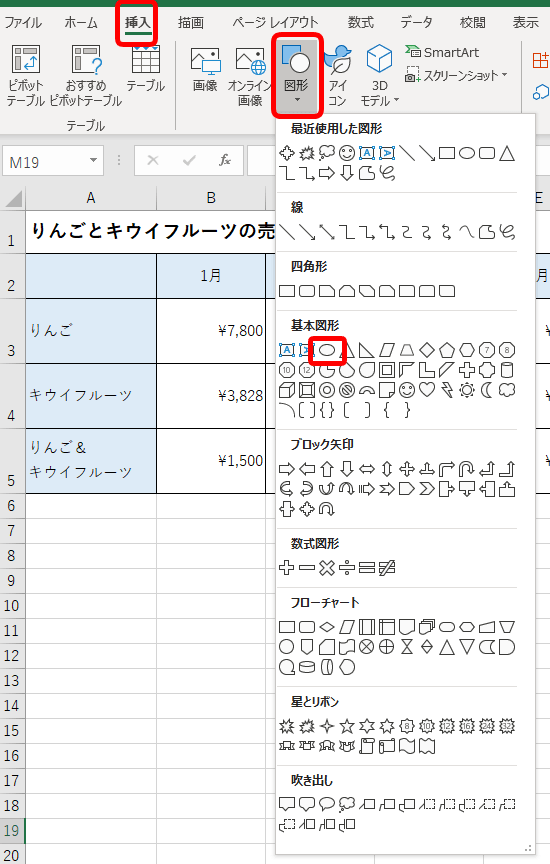



エクセルで図形や画像を透過する方法を解説




Powerpoint 画像の背景 余白を透明にする Powerpoint パワーポイントの使い方



Q Tbn And9gcqjig698xuo5n8fmqcjybjs3kiecaij4 Hsst32bns Usqp Cau
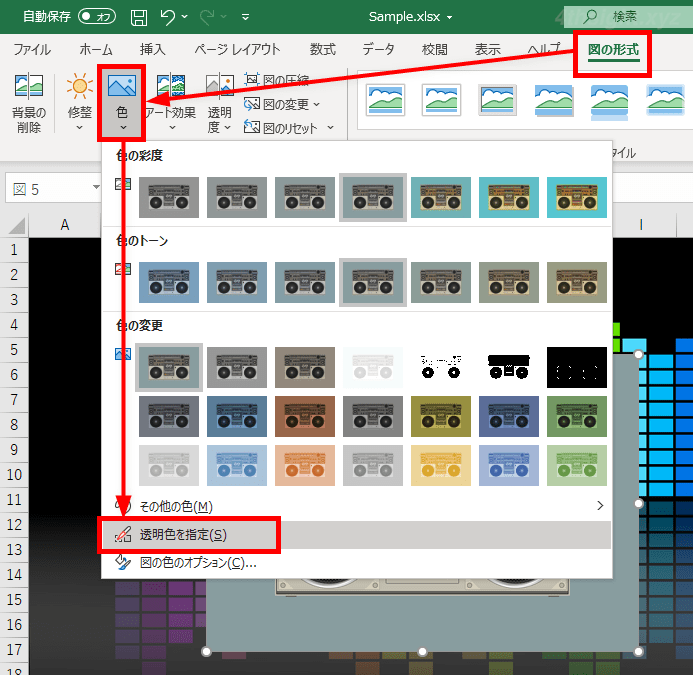



Excel エクセル でシートに挿入した画像の背景を削除 透明化する方法 4thsight Xyz
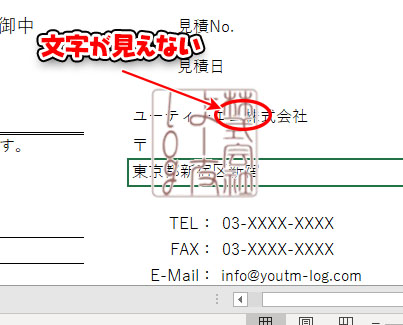



Excel Docuworks エクセルで実際の印鑑を使う手順 画像の透過と背景色を合成させる よー友ログ
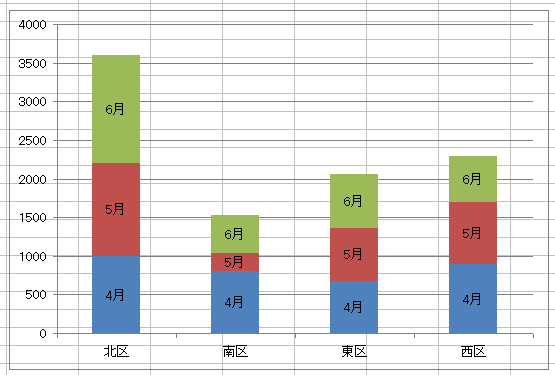



グラフの背景を透明にするには 初心者のためのoffice講座 Supportingblog1
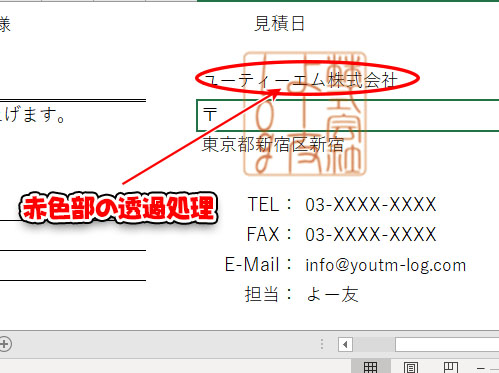



Excel Docuworks エクセルで実際の印鑑を使う手順 画像の透過と背景色を合成させる よー友ログ




イラスト画像の背景を透過 透明にする Word Excel Powerpoint 共通




Excelで画像の背景を透明にして Png画像を取り出す方法 エクセル



1




グラフの背景の一部に色をつける pcメモ




イラスト画像の背景を透過 透明にする Word Excel Powerpoint 共通



エクセル パワポで透過する網掛け パターン塗りつぶし ハッチング をする方法 学生のためのpython講座
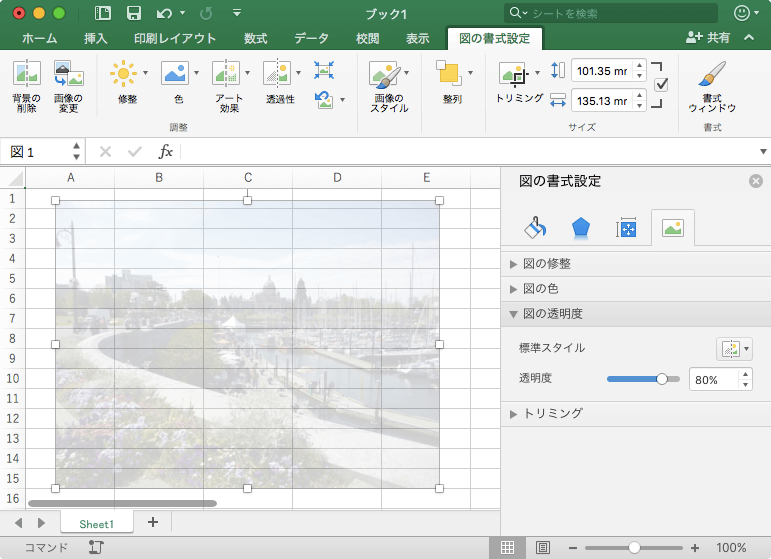



Excel 16 For Mac 選択した画像の透明度を変更するには




エクセルで画像の背景を透明にする方法
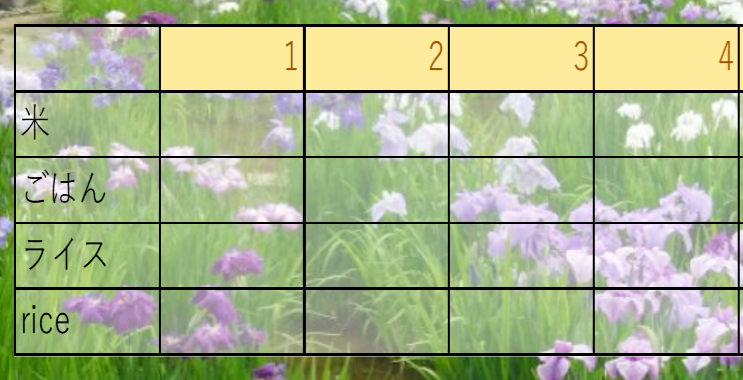



Excelで色を半透明にする方法って 画像背景の透明度の設定 摂理の味




エクセルで挿入した写真や画像の背景を透過する方法 手っ取り早く教えて




パワポやエクセルで まわりを切り抜いて透過画像を作る 背景を透明にする 方法 ぱーくん Plus Idea
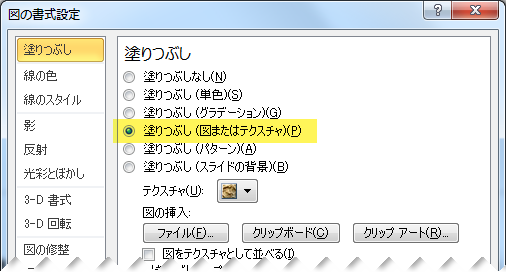



図を透明にする




エクセルで挿入した写真や画像の背景を透過する方法 手っ取り早く教えて
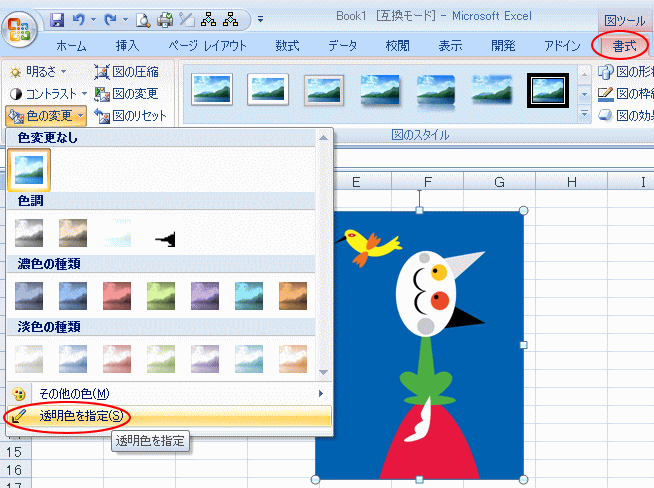



画像の透明化 初心者のためのoffice講座 Supportingblog1




エクセルで挿入した写真や画像の背景を透過する方法 手っ取り早く教えて



3




超簡単 エクセルで画像の背景透過する方法を解説 図説あり ちょいとしあわせ




エクセルで挿入した写真や画像の背景を透過する方法 手っ取り早く教えて




エクセルで挿入した写真や画像の背景を透過する方法 手っ取り早く教えて




Excel 図ツール 画像の背景色を透明にしたい 背景透過 くうねるのエクセル教科書




Excel 図ツール 画像の背景色を透明にしたい 背景透過 くうねるのエクセル教科書
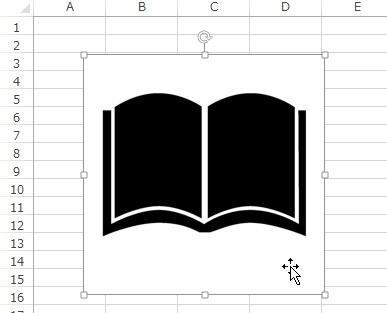



エクセル13 画像の背景部分を透明にする方法 Excel使い方ガイドブック




エクセルで画像の背景を透明にする方法




ワード 写真や画像を一発で半透明にする機能が大変便利 すばらしきofficeとアドインの世界



画像の背景色を透明にする Office ワード エクセル




Excel シートに挿入した画像の背景を削除 透明化したい エクセルで画像入り案内状や操作手順書の作成を効率化するテク いまさら聞けないexcelの使い方講座 窓の杜




Word Excel Powerpointに挿入した図 イラストの背景を変更する方法 社員ブログ グローバルシステムズ株式会社
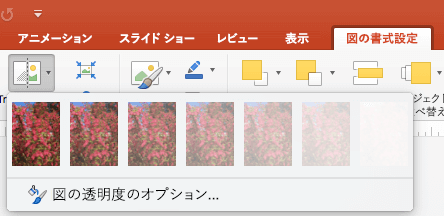



図を透明にする




Excel13でグラフ背景や枠線を透明に 透過率変えて薄くすることも イチのメモ帳




Excel 図ツール 画像の背景色を透明にしたい 背景透過 くうねるのエクセル教科書
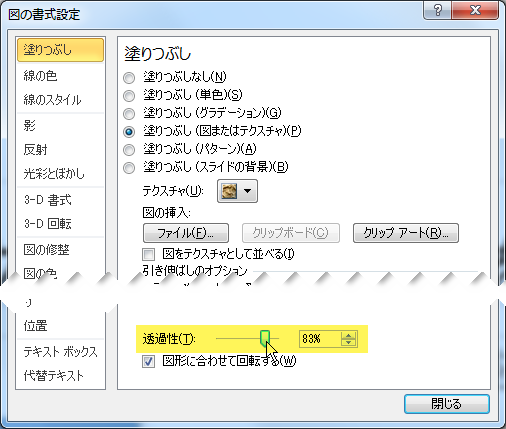



図を透明にする




イラスト画像の背景を透過 透明にする Word Excel Powerpoint 共通
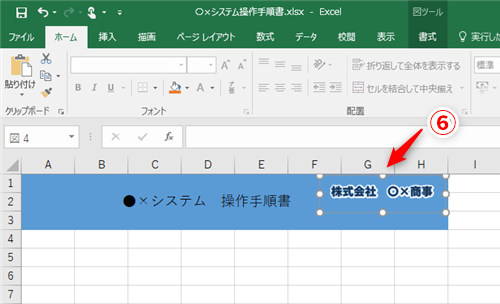



Excel シートに挿入した画像の背景を削除 透明化したい エクセルで画像入り案内状や操作手順書の作成を効率化するテク いまさら聞けないexcelの使い方講座 窓の杜




Excel13 16 Office365 Excelで画像を透過 半透明 する方法




エクセルで挿入した写真や画像の背景を透過する方法 手っ取り早く教えて




Nec Lavie公式サイト サービス サポート Q A Q A番号
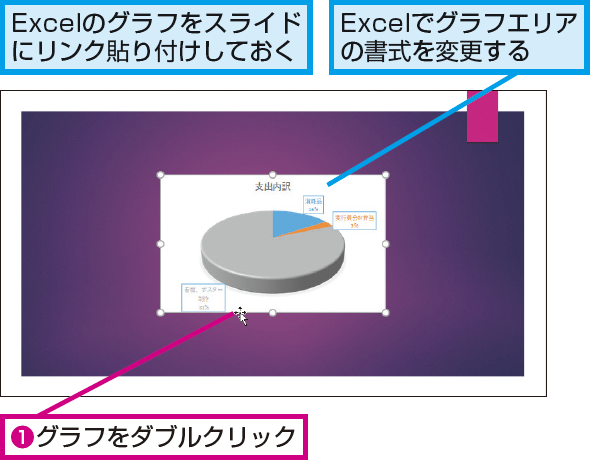



Powerpointにリンク貼り付けをしたグラフの背景の色を透明にする方法 できるネット




イラスト画像の背景を透過 透明にする Word Excel Powerpoint 共通




Excelだけ テキスト画像の背景を透明にして保存する簡単な方法 千里の道も一歩から




Excel シートに挿入した画像の背景を削除 透明化したい エクセルで画像入り案内状や操作手順書の作成を効率化するテク いまさら聞けないexcelの使い方講座 窓の杜
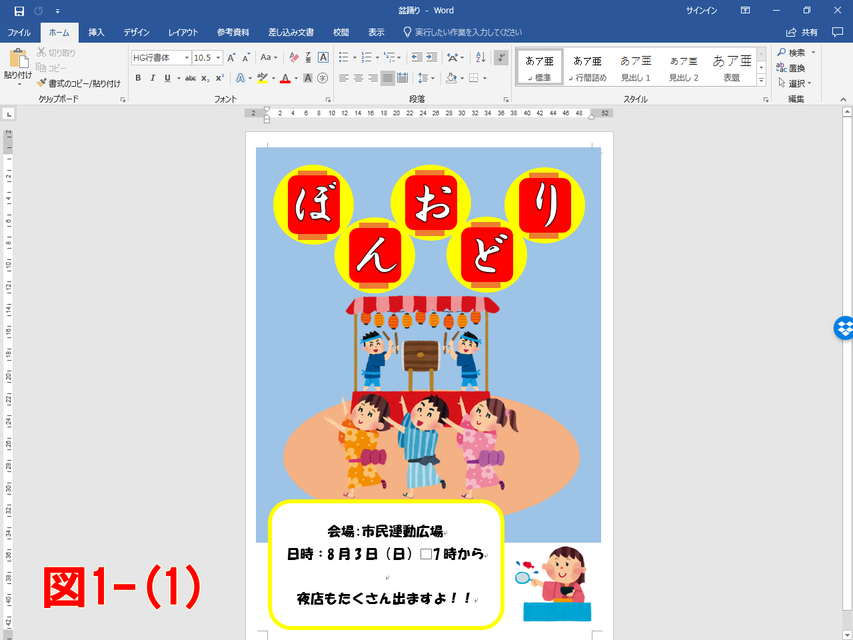



ワード Word 色むらがイラストの背景部分に出てしまう パソコン エクセルのストレス解決
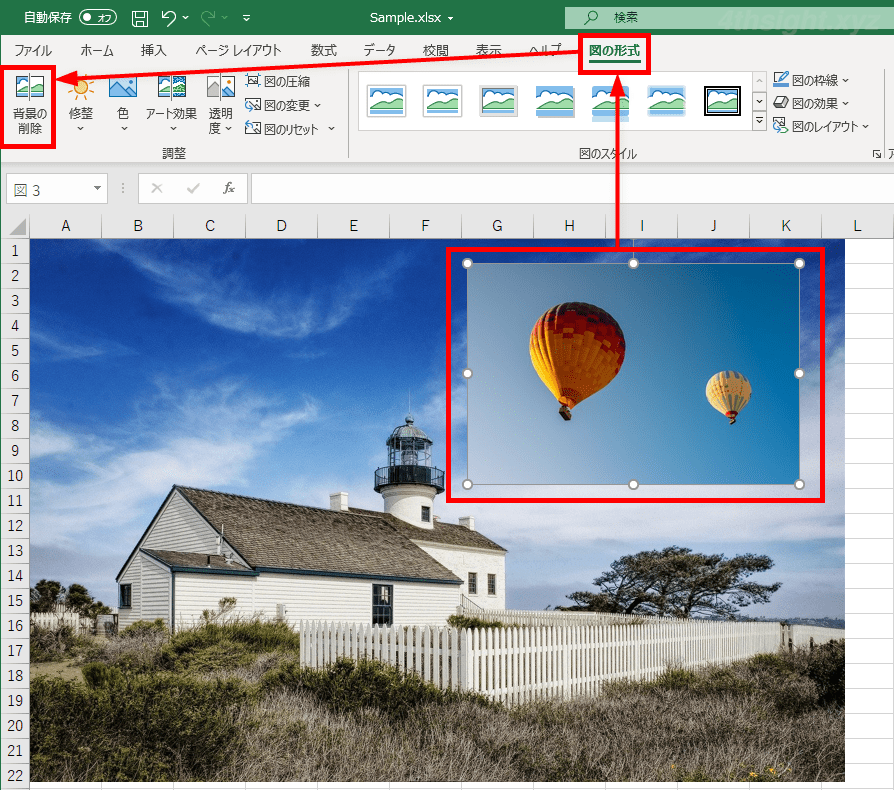



Excel エクセル でシートに挿入した画像の背景を削除 透明化する方法 4thsight Xyz



図や画像に透明度を設定したい エクセル13基本講座



1




Word Excel Powerpointに挿入した図 イラストの背景を変更する方法 社員ブログ グローバルシステムズ株式会社




エクセルで挿入した写真や画像の背景を透過する方法 手っ取り早く教えて




Excelで図形を透明な背景色で塗りつぶす方法は
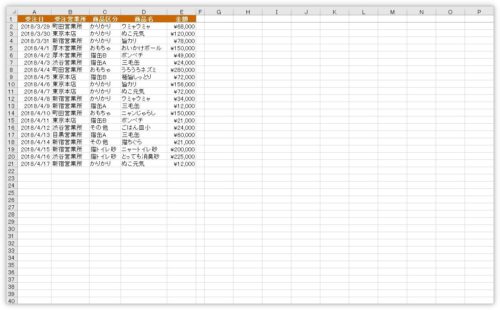



Excel エクセル で画像を透明にして印刷時に表の背景に設定する方法 画像の透過 Prau プラウ Office学習所




エクセルで挿入した写真や画像の背景を透過する方法 手っ取り早く教えて



Excelで表の背景に画像を表示したい Aotenブログ 木村幸子の知って得するマイクロソフトオフィスの話
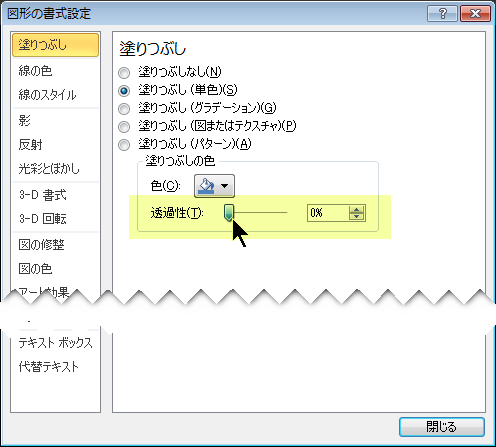



図を透明にする
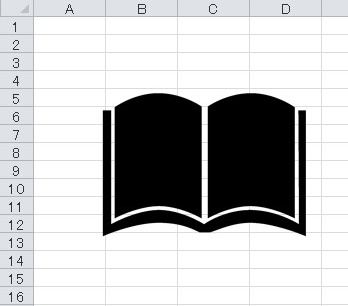



エクセル10 画像の背景を透明にするやり方 Excel使い方ガイドブック




イラスト背景を透明化 3つの手法を使い分け 日経クロステック Xtech




エクセルで挿入した写真や画像の背景を透過する方法 手っ取り早く教えて
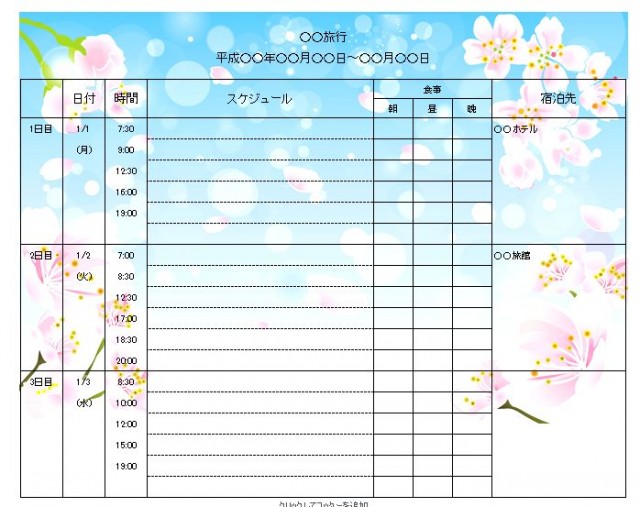



エクセルでシートの背景に画像を入れる方法 手順 使い方 素材ラボ
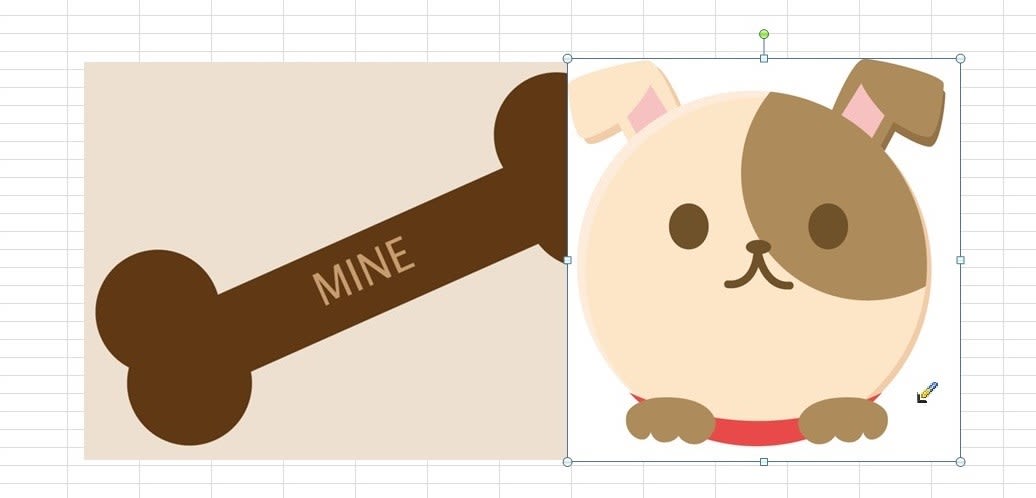



図の背景透過 イラスト画像の背景を透明にする Word Excel Power Point スケルトンハウス きまぐれcafe




Excel シートに挿入した画像の背景を削除 透明化したい エクセルで画像入り案内状や操作手順書の作成を効率化するテク いまさら聞けないexcelの使い方講座 窓の杜




Word Excel Powerpointに挿入した図 イラストの背景を変更する方法 社員ブログ グローバルシステムズ株式会社




超簡単 エクセルで画像の背景透過する方法を解説 図説あり ちょいとしあわせ
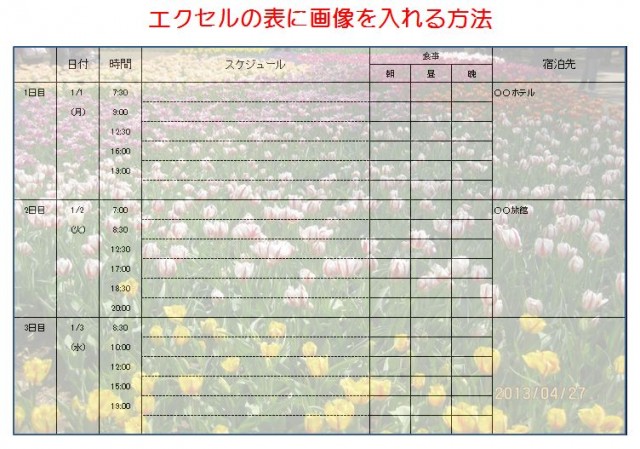



エクセルで表の背景に画像を入れる方法 手順 使い方 素材ラボ




Excel シートに挿入した画像の背景を削除 透明化したい エクセルで画像入り案内状や操作手順書の作成を効率化するテク いまさら聞けないexcelの使い方講座 窓の杜



Excel エクセル シートの背景に画像を設定する方法 ひとりで Com




ワード エクセル パワーポイントで写真などの画像を透明化 透過処理する方法 Prau プラウ Office学習所




エクセルで挿入した写真や画像の背景を透過する方法 手っ取り早く教えて
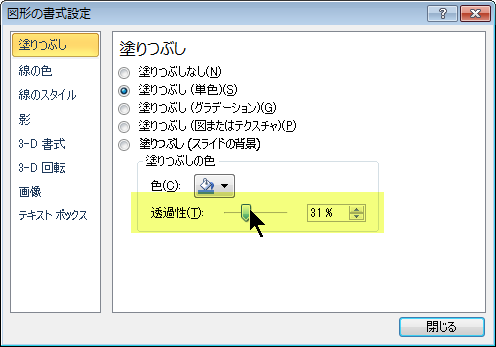



図を透明にする




エクセルで図形や画像を透過する方法を解説




エクセルで挿入した写真や画像の背景を透過する方法 手っ取り早く教えて




Excel 図ツール 画像の背景色を透明にしたい 背景透過 くうねるのエクセル教科書
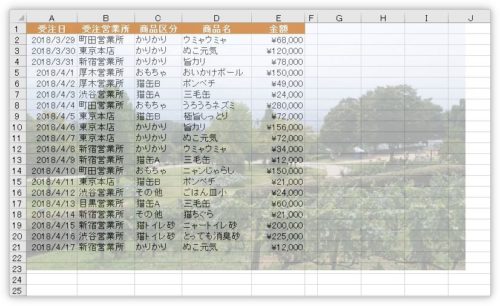



Excel エクセル で画像を透明にして印刷時に表の背景に設定する方法 画像の透過 Prau プラウ Office学習所



Excel エクセルを用いて透過pngを作成する



Microsoft Officeで素材の背景を透明にして 配置する方法
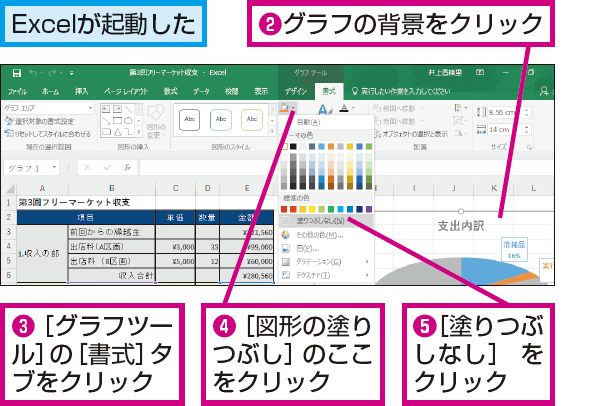



Powerpointにリンク貼り付けをしたグラフの背景の色を透明にする方法 できるネット
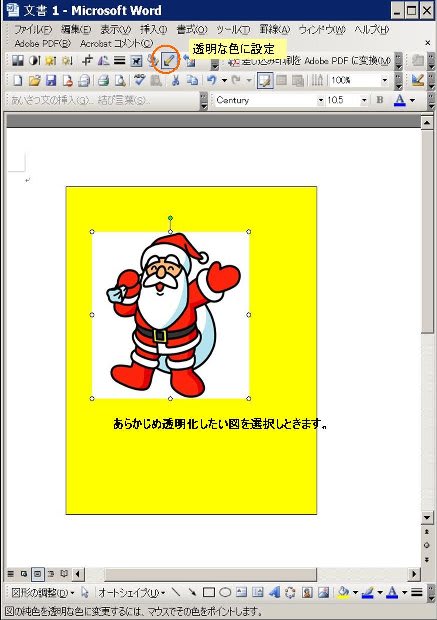



イラストの背景の透明化 ワードでもエクセルでも 富田パソコンサークル Tomita Pc Circle




Excel13でグラフ背景や枠線を透明に 透過率変えて薄くすることも イチのメモ帳




イラスト画像の背景を透過 透明にする Word Excel Powerpoint 共通
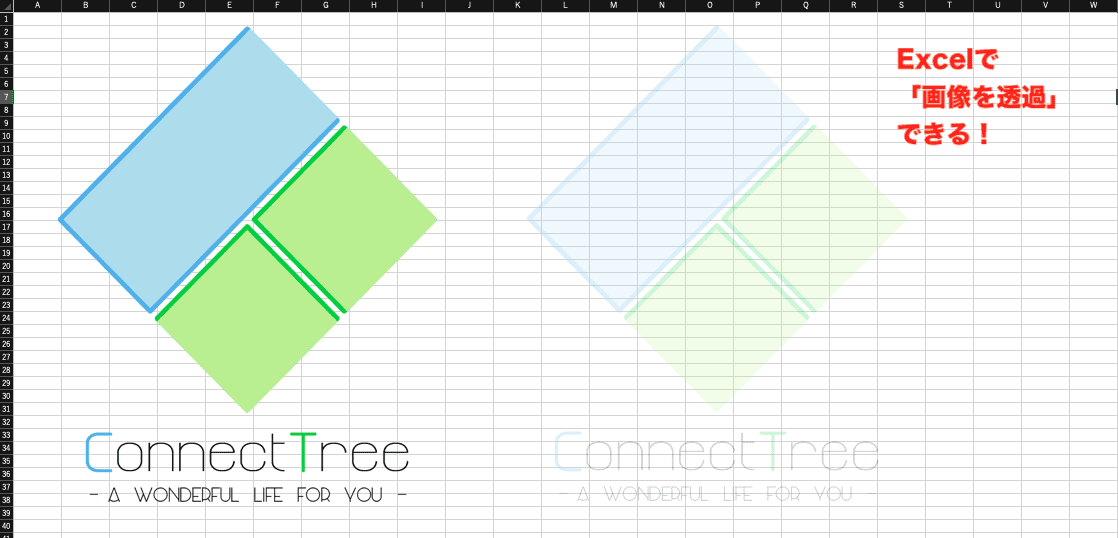



Excel13 16 Office365 Excelで画像を透過 半透明 する方法




Excelで図形を透明な背景色で塗りつぶす方法は




エクセル13 画像の背景部分を透明にする方法 Excel使い方ガイドブック
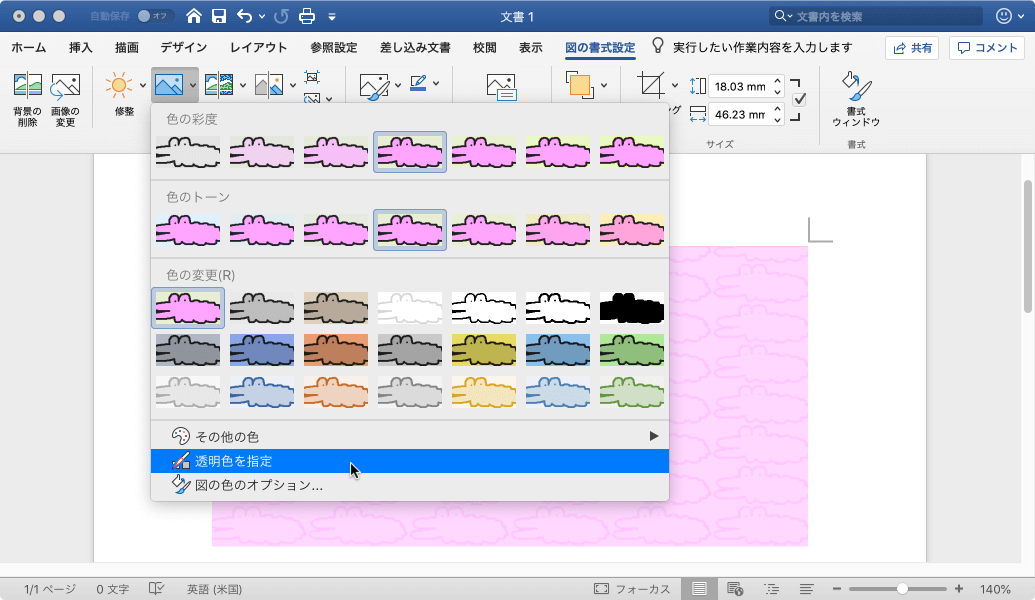



Word 19 For Mac 図に透明色を指定するには
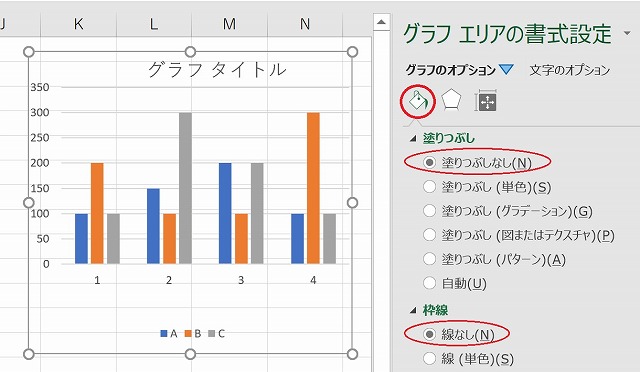



エクセルのグラフの背景を透明化セルと一体化する方法 エクセルフリー 無料ダウンロード




Excel シートに挿入した画像の背景を削除 透明化したい エクセルで画像入り案内状や操作手順書の作成を効率化するテク いまさら聞けないexcelの使い方講座 窓の杜
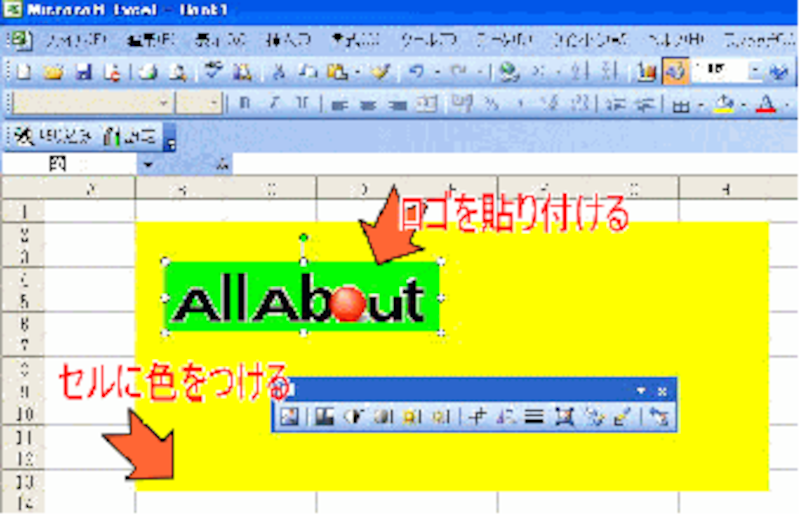



ペイントで画像を透過する方法 エクセル Excel の使い方 エクセル Excel の使い方 All About
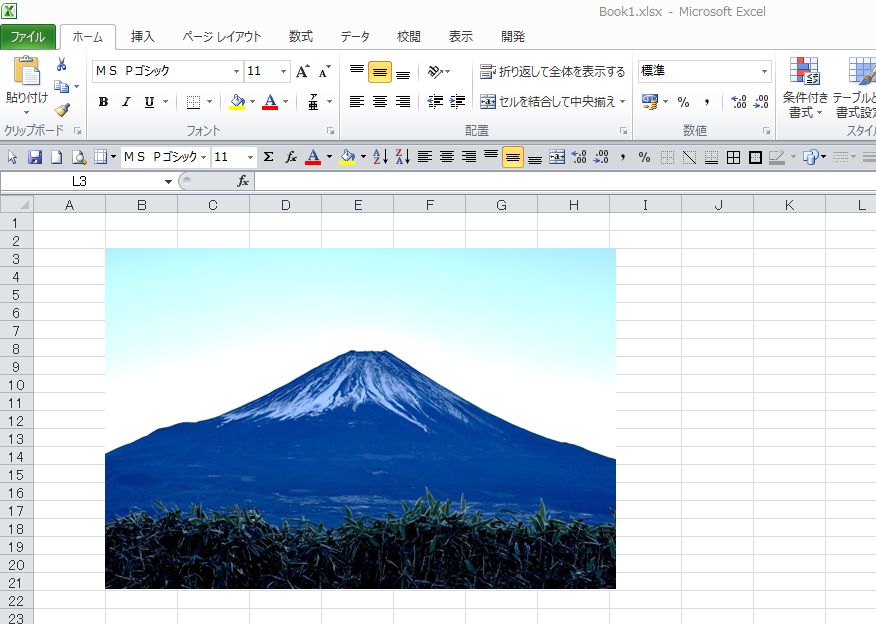



エクセルで取り込んだ画像の背景透過 Gimpを使用しないバージョン 好きな事で生きていく




エクセル 写真や画像を一発で半透明にする機能が大変便利 すばらしきofficeとアドインの世界
コメント
コメントを投稿